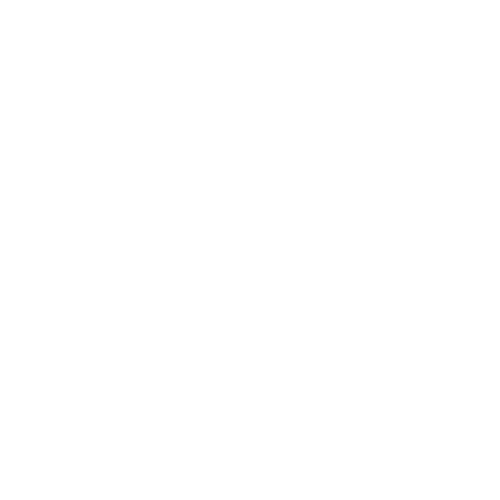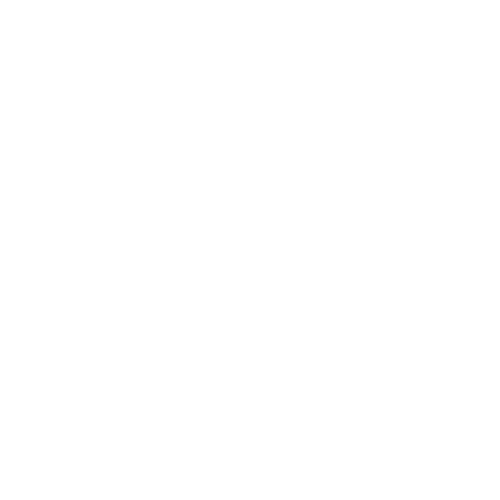Connecting your Company’s Page to your Experience on LinkedIn
Within your personal LinkedIn page, there is an Experience section which lists people’s employment. If done correctly, this can be a link directly to your company’s page. It also makes for a much smarter look with your company logo included.
However, many users have not correctly connected their experience to their company, or their company page has been set up after the experience was entered.
Below is the difference in looks:
Let’s get started. Log in to your LinkedIn profile and open your profile. You will then need to scroll down to ‘Experience’.
If you are creating your role from scratch, click the ‘+’ button in the top corner of the ‘Experience’ section. If you are editing existing details, click on the pencil icon, and then select the pencil alongside the role that you wish to edit.
Each way opens a similar window, so I will demonstrate by editing my current role here at Legal Growth to guide you through the steps.
The important field in these details to connect with your company page is ‘Company Name’ – but if you are setting up a new experience section, don’t forget to fill out the rest of the information.
Many companies have more than one name, which is often a full name and a shortened version with initials. For example, Coca-Cola Company vs. Coca-Cola. In other cases, the company's trade name may be different from its actual legal title.
What you need to do is start to type in the name of the page that your company is known as on LinkedIn and after a few letters it should start appearing in the search menu below where you are typing. A company's LinkedIn page, complete with the company logo, will appear as an option in a drop-down menu.
Many people make the mistake of not clicking on the company name they want to link to. If you simply type out the full name of the company and don't click on the one that appears in the drop-down menu, your role won't be linked with the Company Page.
After you have entered your company information and edited your experience in the pop-up window, be sure to click “save” in the bottom right corner.
This should then show your company logo within your experience section which when clicked on will take you to the company page. The logo and link will also appear at the top of your profile alongside your ‘Headline’ section.
If you do have any issue with adding this to your profile, speak to one of the Legal Growth team who will be happy to guide you through it.