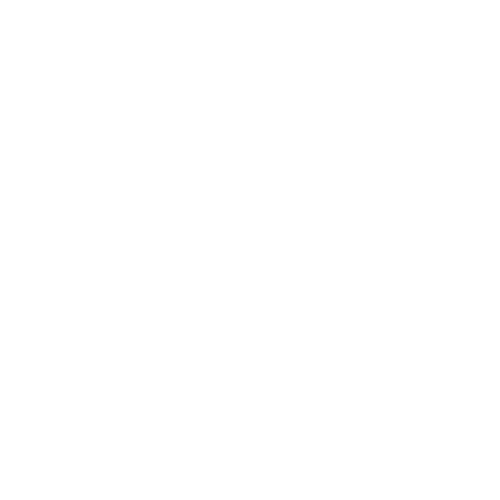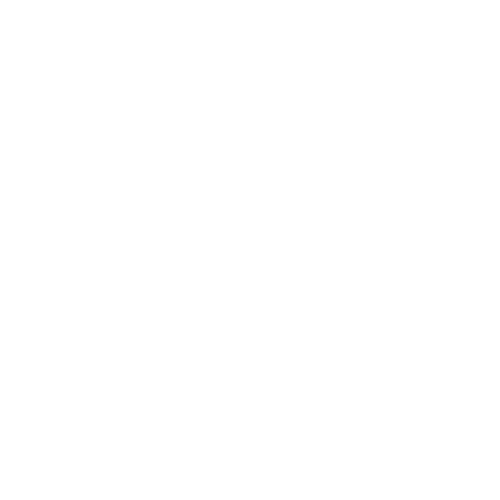How to allow an agency to access your YouTube channel
You can have additional people, including an agency, manage your YouTube channel without giving them access to your own Google Account. Using this method to invite someone to manage your channel:
Is much safer than giving them your password.
Choose the amount of access they need (and revoke it if needed).
To give someone access:
Go to studio.youtube.com.
On the left-hand side of the screen, click Settings.
Select Permissions.
Now click Invite and enter the email address of the person or agency you'd like to invite. This has to be an email with a connection to a Google Account.
Click Access and choose what level of access that you'd like to give to this person:
Owner (the person who set up the channel)
As an owner, you can:
Delete the channel
Manage live streams and live chat
Manage permissions
Owners cannot:
Transfer ownership to other users (it is only the person who set up the account who can be the owner).
Manager
Managers have the ability to:
View all channel data
Manage permissions
Edit channel details
Manage live streams
Create, upload, publish and delete content (includes drafts)
Chat or moderate chat within Live Control Room
Managers cannot:
Delete the channel
Editor
Anyone who is an Editor can:
View all channel data
Edit everything
Upload and publish content
Manage live streams
Delete drafts
Chat or moderate chat within Live Control Room
However they cannot:
Delete channel or published content
Manage permissions
Enter into contracts
Delete scheduled/live/completed streams
Delete or reset stream keys
Editor (limited)
This is similar to the Editor except they cannot access revenue data
Subtitle Editor
As a Subeditor, you can:
Add, edit, publish and delete subtitles on all videos
But you cannot:
Edit anything (except video subtitles)
Access revenue data (includes chat revenue and viewer activity tab)
Upload and publish content (except video subtitles)
Manage live streams
Delete drafts
Chat or moderate chat within Live Control Room
Manage live streams
Delete scheduled/live/completed streams
Chat or moderate chat within Live Control Room
View all channel data
Viewer
Viewers have the capacity to:
View (but not edit) all channel details
Create and edit YouTube Analytics groups
View revenue data (including chat revenue and viewer activity tab)
View/monitor created streams, pre-live and while live
View all stream settings except the stream key
But you cannot:
Manage live streams
Delete scheduled/live/completed streams
Chat or moderate chat within Live Control Room
Viewer (limited)
This is similar to the Viewwe except they cannot access revenue data
6. Click Save
A video on how to do this is also available - https://youtu.be/Rc7lzAPK-Aw
If you do need help adding us to your YouTube account, please let one of the team know.